「パソコン情報」今月の テーマ
1. Windows10はこう変わった(3)
・タイルメニューの入れ替え
・タスクビュー
2.大切なデータを簡単にバックアップ
Windows10はこう変わった(3)
前回、Windows10では「エッジEdge」が標準のブラウザになり、その特徴を説明しました。まだ馴染みがなくやはり以前の「Internet Explorer」をもう少し使い続けたと思う方も少なくないようです。
Windows10で改善されたメニューにも慣れるために、「Internet Explorer」を使いやすく、タイルメニューに配置してみましょう。
● タイルメニューの入れ替え
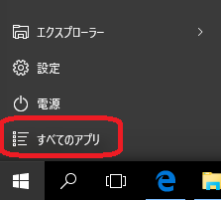
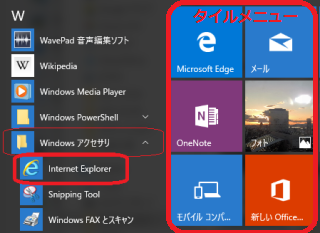
(1)「Internet Explorer」を起動するアイコンを探します
・メニューから「すべてのアプリ」
・「WINDOWSアクセサリ」を開く
・「Internet Explorer」のアイコン上で右クリックし、
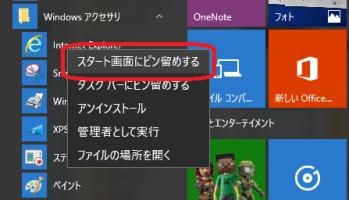
・「スタート画面にピン留めする」を選択
(2)タイルメニューに追加された「Internet Explorer」のメニューを入れ替えます
・メニューの最後に追加されたタイルをドラッグで最上に移動

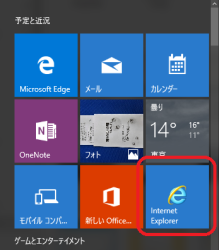
(3)タイルを一つずつ動かし、「エッジ」タイルの横に配置

2つのブラウザが隣同士に並びました。
その時々にあったブラウザを選択してください。
● タスクビュー
パソコンは複数のアプリを同時に利用できます。
でも同時にたくさん起動していると、目的のアプリを切り替えに戸惑うことがあります。
そんな時るには「タスク ビュー」という機能を使うと便利です。
アプリの表示状態が画面全体で見られるので、ぱっと判断して切り替えられます。
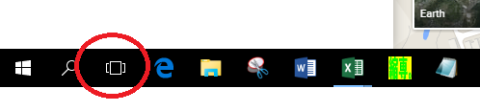
タスクビューアイコンをクリックすると、画面全体に起動中のアプリがすべて表示されます。
クリックして、目的のアプリに切り替えできます。
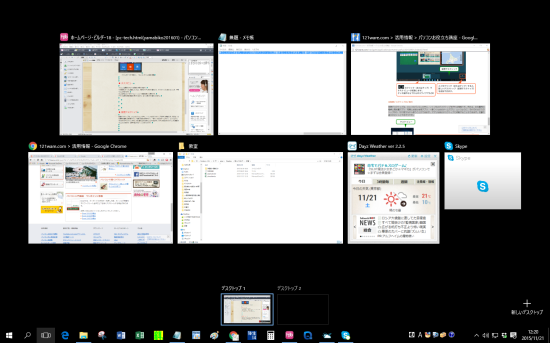
新しい機能を使いこなしましょう!
大切なデータを簡単にバックアップ
パソコンの故障を考えると、作成したデータやパソコンに取り込んだ写真データや音楽データなどをバックアップしておきたいですね。
保存だけでなく復元も簡単に出来ればいいですね。
Windows8、8.1、10では「ファイル履歴」という機能で、一定期間(一定時間)ごとに自動的に指定したフォルダ単位でバックアップすることができます。
世代ごとに管理される方法でバックアップしておけば、失ったデータや間違えて消したり変更してしまったデータを、指定した時点に戻すことができます。
まずは、バックアップの設定をします。
メニューボタンを右クリックし、コントロールパネルを選択(クリック)します。
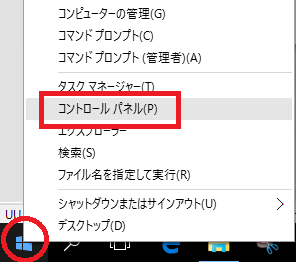
「システムとセキュリティ」を選択します。
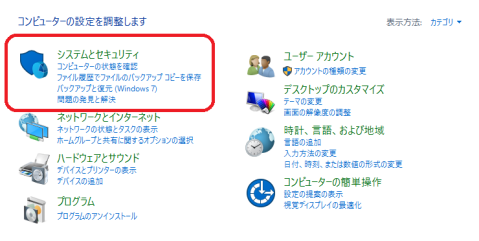
「ファイル履歴」を選択します。
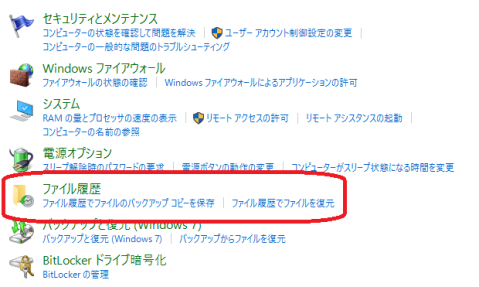
最初は「ドライブの選択」

接続した外付けハードディスクを選択し、〔OK〕ボタンをクリックします。
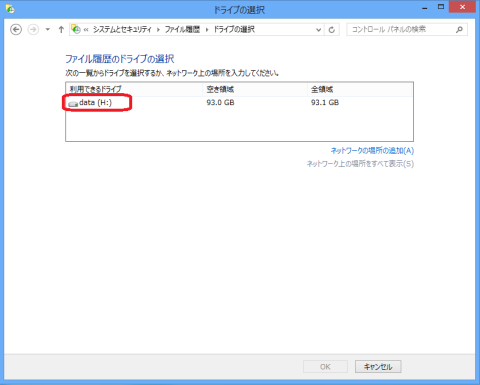
「詳細設定」で保存頻度や保存期間など設定します。
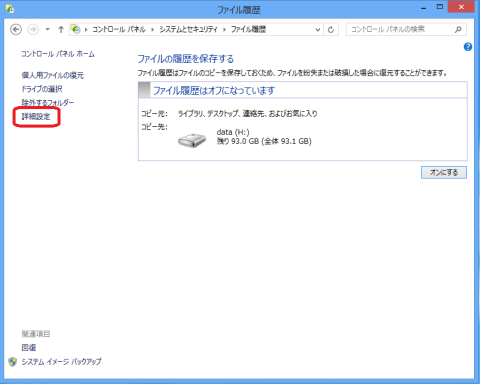
例えば、保存頻度は【10分ごと】から【毎日】までの間で選択できます。
保持する期間は、1か月から2年また無期限などの指定ができます。
変更したら〔変更を保存〕ボタンをクリックします。
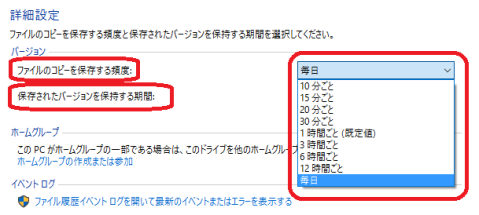
「コピー元」と上で選択した「コピー先」ドライブを確認して、
〔オンにする〕をクリックすると、自動的にバックアップ(コピー)がスタートします。

バックアップからファイルを復元(もとに戻す)したい場合、
「個人ファイルの復元」を選択します。
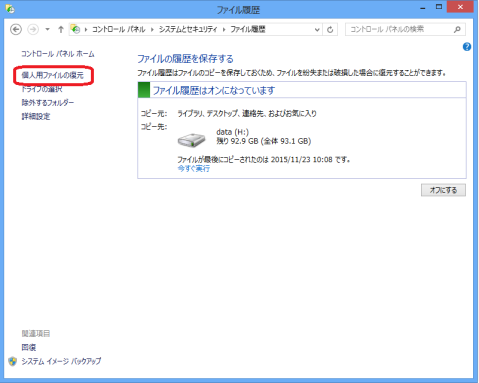
最新のバックアップした日時が表示されます。
ボタンでバックアップした日付を選びだすことができます。
ボタンで復元に進みます。
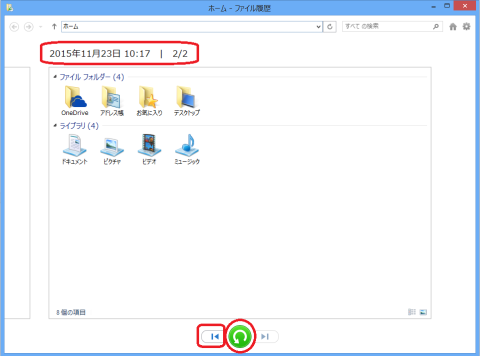
元の場所に同一ファイル名がある場合は、3つの選択したあります。そのうちの1つを選択します。
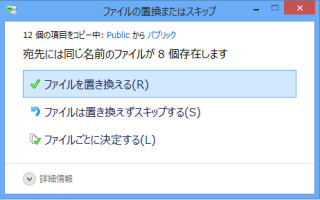
とても簡単にバックアップ設定ができ、あとは設定に基づいて自動的にバックアップしてくれます。
間違って消してしまったファイルや、間違った内容で上書きしたファイルでも元に戻すことができます。
大切なデータを守るために、一度お試しください。
shop info店舗情報
パソコン箕面教室
〒562-0013
箕面市坊島3-21-7大常ビル2階
TEL.0727-20-5311
FAX.0727-20-5311
shop info店舗情報
パソコンきらく館
〒586-0092
河内長野市南貴望ヶ丘1-1
TEL.0721-50-0505
携帯.090-7769-7429