講師からのひとこと 箕面教室 北村 由利子
パソコン起動時の、「パスワード」を省略する方法
皆様 こんにちは!いつもありがとうございます。さて、今月は、Windows10の起動時とスリープ状態からの復帰の際に、入力しなければならない「パスワード入力省略方法」についてお話します。
1.パソコン起動時の、パスワードを省略する方法
① スタートボタンを右クリックしましょう。「ファイル名を指定して実行」が表示されます。
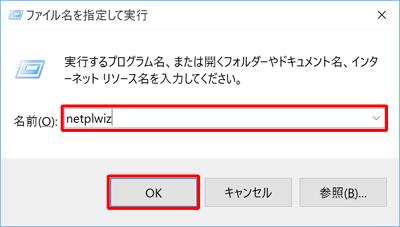
「名前」ボックスに「netplwiz」と入力し、「OK」をクリックします。
なんだか見慣れない言葉ですが、正確に入れて下さいね。
②「ユーザーアカウント」が表示されます。
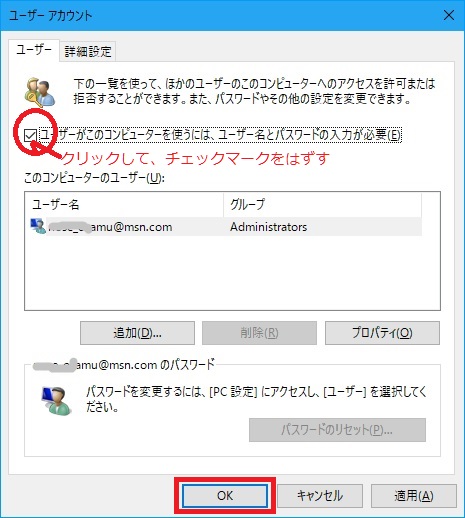
「ユーザー」タブをクリック。
「ユーザーがこのコンピューターを使うには、ユーザー名とパスワードの入力が必要(E)」のチェックマークをクリックして外す。
「このコンピューターのユーザー」ボックスの中のユーザー名をクリックし、「OK」!
③「自動サインイン」が表示されます。
「パスワード」ボックスと「パスワードの確認入力」ボックスにサインイン時に使用するパスワードを入力し、「OK」をクリックしましょう。
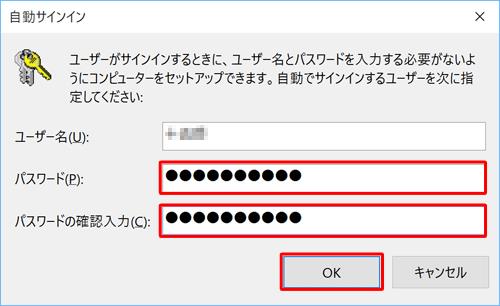
以上で操作完了です。
パソコンを再起動し、自動サインインできるか確認しましょう。
2.スリープからの復帰時に要求されるパスワードを省略する方法
① まずはじめに、コントロールパネルを開きます。デスクトップの左下にあるWindowsマークを右クリックして、表示される選択肢より「コントロールパネル」に進んでください。
コントロールパネルでは、まずはじめに「ハードウェアとサウンド」をクリック。
② 次に、電源オプションの「スリープ解除時のパスワードの要求」をクリックします。
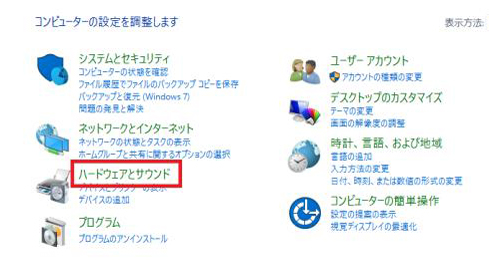
③ ここでは「現在利用可能ではない設定を変更します」をクリックします。
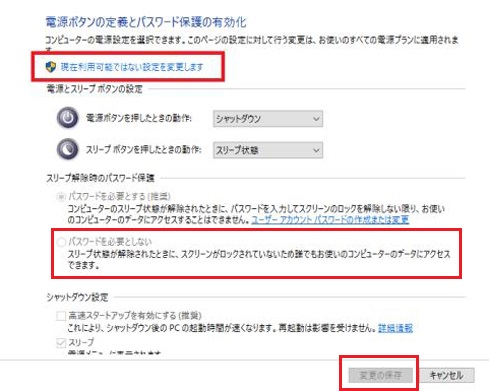
④ 次に「スリープ解除時のパスワード保護」の項目にあります「パスワードを必要としない」を選択し、「変更の保存」をクリックしましょう
以上で設定は完了です。これ以降、スリープから復帰時にパスワードを聞かれることがなくなります。
いかがでしたでしょうか?
これで面倒なパスワード入力を省略することができますね。
もちろん、セキュリティーの面ではパスワードを設けることは、とても大事なことですので、ご自身での判断でなさってくださいね。
補足説明
「スリープからの復帰時に要求されるパスワードを省略する方法」その2
Anniversary Updateを実施された方は、設定方法が変わりましたので、次の記載事項をお読みください。
Anniversary Update後の設定
「スタート」「設定」「アカウント」「サインイン オプション」に統一されました。
「サインイン オプション」にある「サインインを求める」で「PCがスリープから復帰したとき」を
「表示しない」に変更することでスリープからの復帰時のパスワードは不要になります。
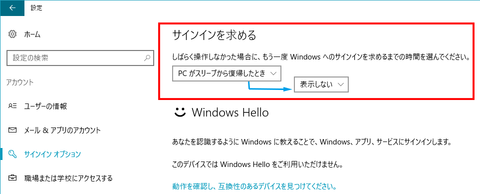
「サインイン オプション」はAnniversary Update前から存在していましたが、
スリープ解除時のパスワード保護は「電源オプション」にもありました。
今回はこれが無くなったので、分かりにくくなりました。
shop info店舗情報
パソコン箕面教室
〒562-0013
箕面市坊島3-21-7大常ビル2階
TEL:072-720-5311
FAX:072-720-5311
shop info店舗情報
パソコンきらく館
〒586-0092
河内長野市南貴望ヶ丘1-1
TEL:0721-50-0505
携帯:090-7769-7429