「パソコン情報」今月の テーマ
1. Windows10はこう変わった -デスクトップとスタートメニュー
2. マウスの選びかた
Windows10は変わった -デスクトップとスタートメニュー
ウィンドウズ(Windows)の最新バージョン「10」が2015年7月29日に登場しました。これまでのウィンドウズと違って、無料でアップグレードできます。ウィンドウズ7や8のユーザーなら、ネットを通じてファイルを入手し、それをパソコンにインストールすることができます。しかも、10にはサポート期限がなく、インストールすれば、そのパソコンが壊れない限り使い続けられます。
この機会にウィンドウズ10の新機能を紹介します。
今回、ご紹介するのは「デスクトップとスタートメニュー」です。
↓クリックして大きくしてみることができます。
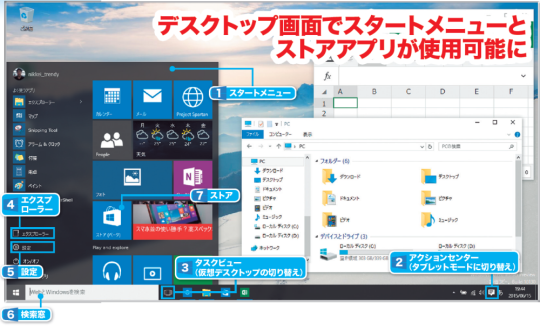
そのなかで、特に注目したい大きな変更点は2つあります。「スタートメニュー」と「タブレットモード」です。
最大のトピックは、8で省かれたスタートメニューの復活。デスクトップ画面左下のウィンドウズのアイコン(スタートボタン)をクリックすると、8では「タイル」と呼ばれる大きなボタンが並んだ「スタート画面」に切り替わりますが、10では7のようなスタートメニューが現れます。8では、アプリを起動するたびにこのスタート画面に切り替わり、これが作業の妨げになっていたので、大きな改良点といえます。
↓クリックして大きくしてみることができます。
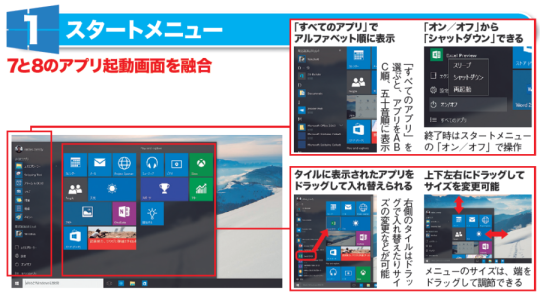
10のスタートメニューには、「よく使うアプリ」をはじめ「エクスプローラー」「設定」「電源」といった使用頻度の高い機能が並びます。メニューの一番下にある「すべてのアプリ」をクリックすると、パソコン内のアプリがアルファベット順、五十音順に一覧表示されるのは7と同じです。
■モードの切り替えが自在に
異なる点は、スタートメニューの右側にあるタイル。まるで8のスタート画面と融合したような形状をしています。ここによく使うアプリを登録し、一方で不要なタイルを削除することで、素早く目的のアプリを起動できます。タイルのサイズを小さく表示させるなど、カスタマイズ次第では一段と使いやすくなります。
もう一つ、8の反省から10で採用されたのが、タブレットモードです。通常はマウスとキーボード操作がメーンの「デスクトップモード」で使い、タッチ操作がメーンのタブレット端末として利用するときは、タブレットモードに切り替えることができます。
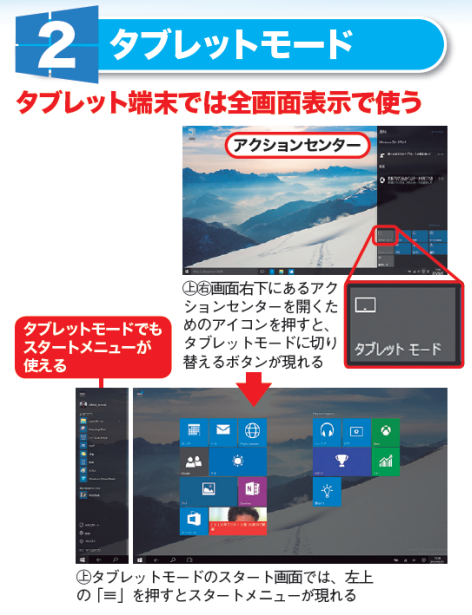
■利用シーンごとに画面切り替え
10ではその他にも、8までの機能が少しずつ改良され、“かゆいところに手が届く”操作性になっています。
重宝しそうなのが「仮想デスクトップ」。複数のデスクトップ画面を開いたまま、ショートカットキーなどで切り替えて利用できます。それぞれのデスクトップを、例えば仕事用、情報収集用などと分けて必要なアプリを起動しておけば、利用シーンによって画面を切り替えて使えます。8まではデスクトップ画面が1つしかなく、アプリのウィンドウを開きすぎて収集がつかなくなることもありましたが、そうした事態を避けられます。
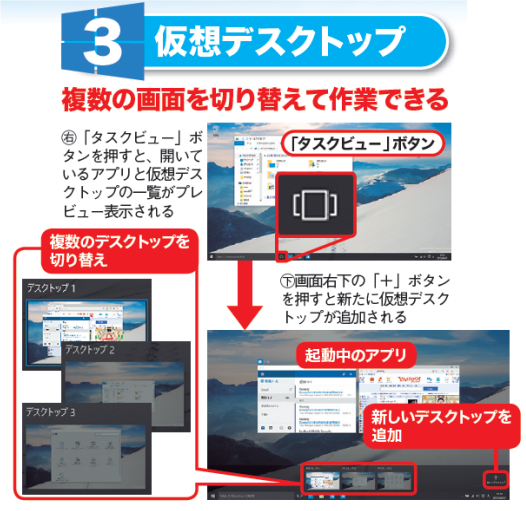
1台のディスプレイを、2台3台と増やせる感じです。使いこなす価値がありそうです。
<次回につづく>
このページの先頭へ
この機会にウィンドウズ10の新機能を紹介します。
今回、ご紹介するのは「デスクトップとスタートメニュー」です。
↓クリックして大きくしてみることができます。
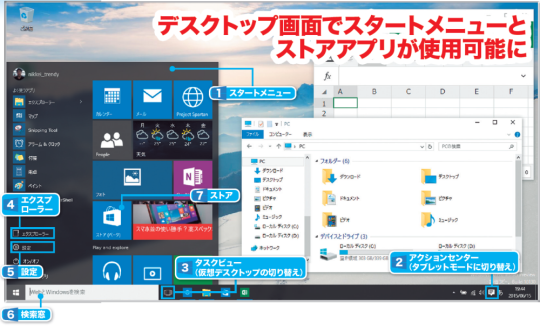
そのなかで、特に注目したい大きな変更点は2つあります。「スタートメニュー」と「タブレットモード」です。
最大のトピックは、8で省かれたスタートメニューの復活。デスクトップ画面左下のウィンドウズのアイコン(スタートボタン)をクリックすると、8では「タイル」と呼ばれる大きなボタンが並んだ「スタート画面」に切り替わりますが、10では7のようなスタートメニューが現れます。8では、アプリを起動するたびにこのスタート画面に切り替わり、これが作業の妨げになっていたので、大きな改良点といえます。
↓クリックして大きくしてみることができます。
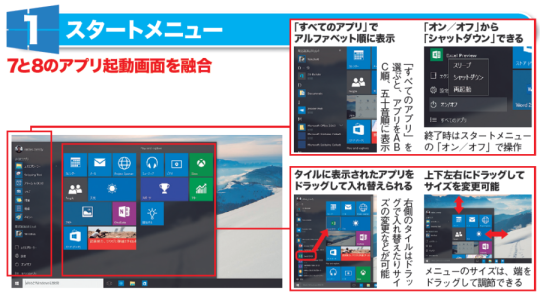
10のスタートメニューには、「よく使うアプリ」をはじめ「エクスプローラー」「設定」「電源」といった使用頻度の高い機能が並びます。メニューの一番下にある「すべてのアプリ」をクリックすると、パソコン内のアプリがアルファベット順、五十音順に一覧表示されるのは7と同じです。
■モードの切り替えが自在に
異なる点は、スタートメニューの右側にあるタイル。まるで8のスタート画面と融合したような形状をしています。ここによく使うアプリを登録し、一方で不要なタイルを削除することで、素早く目的のアプリを起動できます。タイルのサイズを小さく表示させるなど、カスタマイズ次第では一段と使いやすくなります。
もう一つ、8の反省から10で採用されたのが、タブレットモードです。通常はマウスとキーボード操作がメーンの「デスクトップモード」で使い、タッチ操作がメーンのタブレット端末として利用するときは、タブレットモードに切り替えることができます。
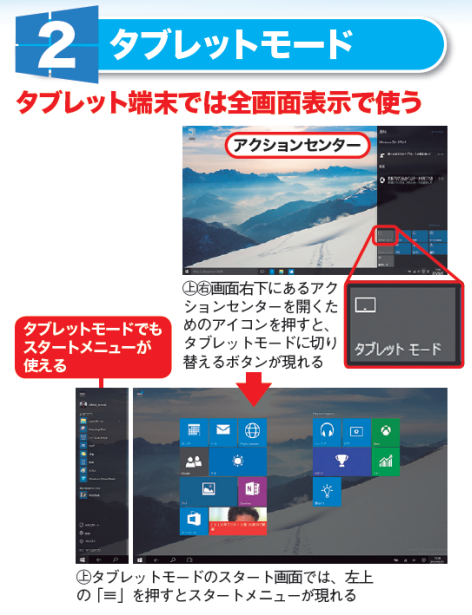
■利用シーンごとに画面切り替え
10ではその他にも、8までの機能が少しずつ改良され、“かゆいところに手が届く”操作性になっています。
重宝しそうなのが「仮想デスクトップ」。複数のデスクトップ画面を開いたまま、ショートカットキーなどで切り替えて利用できます。それぞれのデスクトップを、例えば仕事用、情報収集用などと分けて必要なアプリを起動しておけば、利用シーンによって画面を切り替えて使えます。8まではデスクトップ画面が1つしかなく、アプリのウィンドウを開きすぎて収集がつかなくなることもありましたが、そうした事態を避けられます。
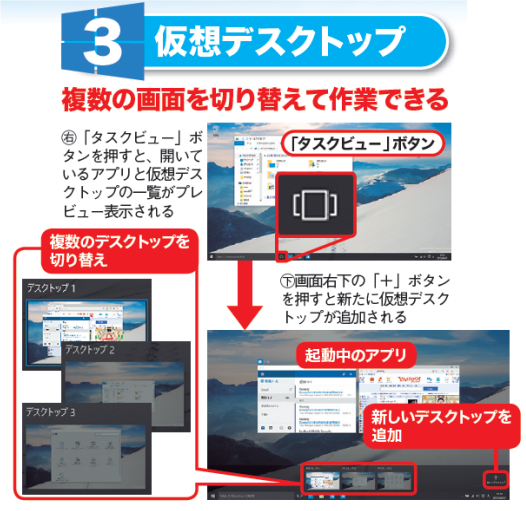
1台のディスプレイを、2台3台と増やせる感じです。使いこなす価値がありそうです。
<次回につづく>
マウスの選び方
今では、だれでも当たり前に意識せずに使っている道具の一つにマウスがあります。
しかし、そのマウスが故障し、お店の棚に並んだ商品を眺めていざ買おうとした時、改めてその種類の多さに戸惑い、購入を躊躇った方は、数多いと思います。
読み取りセンサーの種類・・・BLUE LED、レーザー、光学式(赤色)
接続方式・・・有線、WiFi無線、Bluetooth無線
どのような基準で、どんなマウスを選んだらいいでしょうか。(サンワダイレクトメルマガより)
〇「マウスのセンサー、どれがいい?」
タテ・ヨコの動きを検出してパソコンに伝える入力装置が「マウス」です。その底面に内蔵され、動きの検知に用いられるのが「センサー」です。
ボール式に始まり、メンテナンスフリーな光学式、より高精度なレーザー、レーザーの欠点を解消したブルーLEDと進化してきました。
細かな動きも読み取れる高感度マウスなら、パソコンをストレスなくスムーズに操作できます。
1.光学式(赤色)

マウスを動かす面を照らすために赤色LEDを利用するタイプです。
ボール式マウスでは欠かせない作業であったセンサー部分の掃除が不要になり、利便性が向上しました。
鏡面仕上げされたツヤツヤのデスクやガラス製デスクなど、反射の多い面では正常に動作しないため、マウスパッドの併用がお勧め。
2.レーザー式

光学式より高精度・高解像度!
目に見えない不可視レーザー光を照射!
光学式では読み取れないツヤツヤのデスクでも動作可能。
光学式よりも高精度・高感度・高解像度(高いcpi)であるため、細かなマウス操作にも正確に反応します。
マウスを持ち上げた時に反応しなくなるまでの距離(Lift off Distance)が長く、多少凹凸のある面でも使えるという特徴もあります。
他のセンサー方式に比べて高価なのが玉に瑕。
3.ブルーLED式

高性能を、お手頃価格で。
現在の主流はこちら。名前の通り青色LEDを使った光学式です。
波長が短く拡散率の高い青色光が細かなホコリや凹凸を照らすことで、赤色LEDの光学式やレーザー式が苦手とする光沢面や布の上でも読み取り可能。
場所を選ばず、どこでも快適に操作できます。
結局どれが良いの?
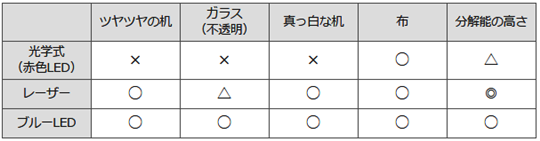
安価ながら、あらゆる場所で使えるコストパフォーマンスに優れた
【ブルーLEDマウス】がイチオシです。
マウスの精密な操作によるエイミングの正確さが勝敗を分ける、FPSジャンルのゲームのほか、写真の編集、グラフィックデザインなど、より高精度な操作感を要求するシチュエーションでは【レーザーマウス】を選ぶと良いでしょう。
〇マウスの「接続方法」をテーマに、マウスの選び方をご紹介します。
1.有線マウス

挿すだけカンタン。電池交換も不要!
パソコンにケーブルを挿すだけの手軽さで使える!
乾電池の交換も定期的な充電も要らないオーソドックスなマウスです。
ワイヤレスタイプに比べて軽量であるため、長時間のマウス操作でも手が疲れにくいという利点もあります。
ポイント
○設定や電池交換が不要。誰でも簡単に使えます。
△ケーブルが邪魔になってしまうことがある。
2.ワイヤレスマウス
絡まるケーブル、さようなら!
絡まったり、引っかかったりするケーブルが無い!
パソコンとマウスの間をケーブルの代わりに電波で接続するタイプです。
電波が届く約10mの範囲内であれば、どこでも快適に操作できます。
有線マウスと同様、ワイヤレスタイプにも種類があり、専用レシーバーと組み合わせて使う「2.4GHzワイヤレス接続」とレシーバー不要の「Bluetooth接続」タイプがあります。
【2.4GHzワイヤレス接続】

パソコンのUSBポートにレシーバー(受信機)を挿しこむことで動作します。
ワイヤレス接続だからといって特別な設定をする必要はありません。
ポイント
○特に設定がいらない。すぐ使えます。
△専用レシーバーが必須。パソコンのUSBポートを1つ占有してしまいます。
【Bluetooth接続】

Bluetooth機能を標準搭載しているパソコンであればレシーバーが不要。
搭載されるUSBポートの数が限られるノートPCには、こちらがお勧めです。
ポイント
○レシーバーが不要。USBポートを占有しません。
△初回のみペアリング設定が必要です。
===================================
マウスはパソコンと共に進化してきました。
初期は、ボール式のマウスで半年に一度は巻き込んだ埃を掃除しなければ、うまくポインタが動かなくなることもありました。センサー式にとって代わってからはマウスの掃除などメンテナンスを考えることなどなくなりました。
やがて骨董品になるであろうボール式マウスを今でも愛用しています。壊れるまでは大切に使っていきたいと思います。
このページの先頭へ
しかし、そのマウスが故障し、お店の棚に並んだ商品を眺めていざ買おうとした時、改めてその種類の多さに戸惑い、購入を躊躇った方は、数多いと思います。
読み取りセンサーの種類・・・BLUE LED、レーザー、光学式(赤色)
接続方式・・・有線、WiFi無線、Bluetooth無線
どのような基準で、どんなマウスを選んだらいいでしょうか。(サンワダイレクトメルマガより)
〇「マウスのセンサー、どれがいい?」
タテ・ヨコの動きを検出してパソコンに伝える入力装置が「マウス」です。その底面に内蔵され、動きの検知に用いられるのが「センサー」です。
ボール式に始まり、メンテナンスフリーな光学式、より高精度なレーザー、レーザーの欠点を解消したブルーLEDと進化してきました。
細かな動きも読み取れる高感度マウスなら、パソコンをストレスなくスムーズに操作できます。
1.光学式(赤色)

マウスを動かす面を照らすために赤色LEDを利用するタイプです。
ボール式マウスでは欠かせない作業であったセンサー部分の掃除が不要になり、利便性が向上しました。
鏡面仕上げされたツヤツヤのデスクやガラス製デスクなど、反射の多い面では正常に動作しないため、マウスパッドの併用がお勧め。
2.レーザー式

光学式より高精度・高解像度!
目に見えない不可視レーザー光を照射!
光学式では読み取れないツヤツヤのデスクでも動作可能。
光学式よりも高精度・高感度・高解像度(高いcpi)であるため、細かなマウス操作にも正確に反応します。
マウスを持ち上げた時に反応しなくなるまでの距離(Lift off Distance)が長く、多少凹凸のある面でも使えるという特徴もあります。
他のセンサー方式に比べて高価なのが玉に瑕。
3.ブルーLED式

高性能を、お手頃価格で。
現在の主流はこちら。名前の通り青色LEDを使った光学式です。
波長が短く拡散率の高い青色光が細かなホコリや凹凸を照らすことで、赤色LEDの光学式やレーザー式が苦手とする光沢面や布の上でも読み取り可能。
場所を選ばず、どこでも快適に操作できます。
結局どれが良いの?
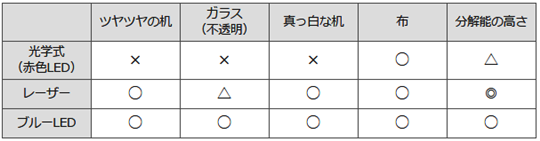
安価ながら、あらゆる場所で使えるコストパフォーマンスに優れた
【ブルーLEDマウス】がイチオシです。
マウスの精密な操作によるエイミングの正確さが勝敗を分ける、FPSジャンルのゲームのほか、写真の編集、グラフィックデザインなど、より高精度な操作感を要求するシチュエーションでは【レーザーマウス】を選ぶと良いでしょう。
〇マウスの「接続方法」をテーマに、マウスの選び方をご紹介します。
1.有線マウス

挿すだけカンタン。電池交換も不要!
パソコンにケーブルを挿すだけの手軽さで使える!
乾電池の交換も定期的な充電も要らないオーソドックスなマウスです。
ワイヤレスタイプに比べて軽量であるため、長時間のマウス操作でも手が疲れにくいという利点もあります。
ポイント
○設定や電池交換が不要。誰でも簡単に使えます。
△ケーブルが邪魔になってしまうことがある。
2.ワイヤレスマウス
絡まるケーブル、さようなら!
絡まったり、引っかかったりするケーブルが無い!
パソコンとマウスの間をケーブルの代わりに電波で接続するタイプです。
電波が届く約10mの範囲内であれば、どこでも快適に操作できます。
有線マウスと同様、ワイヤレスタイプにも種類があり、専用レシーバーと組み合わせて使う「2.4GHzワイヤレス接続」とレシーバー不要の「Bluetooth接続」タイプがあります。
【2.4GHzワイヤレス接続】

パソコンのUSBポートにレシーバー(受信機)を挿しこむことで動作します。
ワイヤレス接続だからといって特別な設定をする必要はありません。
ポイント
○特に設定がいらない。すぐ使えます。
△専用レシーバーが必須。パソコンのUSBポートを1つ占有してしまいます。
【Bluetooth接続】

Bluetooth機能を標準搭載しているパソコンであればレシーバーが不要。
搭載されるUSBポートの数が限られるノートPCには、こちらがお勧めです。
ポイント
○レシーバーが不要。USBポートを占有しません。
△初回のみペアリング設定が必要です。
===================================
マウスはパソコンと共に進化してきました。
初期は、ボール式のマウスで半年に一度は巻き込んだ埃を掃除しなければ、うまくポインタが動かなくなることもありました。センサー式にとって代わってからはマウスの掃除などメンテナンスを考えることなどなくなりました。
やがて骨董品になるであろうボール式マウスを今でも愛用しています。壊れるまでは大切に使っていきたいと思います。
shop info店舗情報
パソコン箕面教室
〒562-0013
箕面市坊島3-21-7大常ビル2階
TEL.0727-20-5311
FAX.0727-20-5311
shop info店舗情報
パソコンきらく館
〒586-0092
河内長野市南貴望ヶ丘1-1
TEL.0721-50-0505
携帯.090-7769-7429